The initial guide to 3D design for 3D printing: Today, we'll use restricted sketching and extrusions to create a straightforward tool holder.
This post is part of a series on utilizing a free Onshape account to create 3D designs for 3D printing. To help you create an account and configure your devices, We'll learn how to make a 2D sketch, limit it, and then extrude it to give it thickness to design a straightforward tool holder today.
Round edges on fillets
Now since our design is starting to appear a little blocky, let's give these two external edges some fillets or curves. Editing the sketch with the built-in sketch fillet tool is the first option. Next, we click to add dimension by filling in the edges. We'll update everything and add our fresh fillets.
Once that is undone, I'll show you how to apply a fillet to a firm rather than a sketch to demonstrate the second method. This operates similarly. Web users can click the two edges, enter our radius, and then click the tick to confirm. The outcome is the same. Here's how to print a quick prototype to verify the fit if your dimensions and spacing are still in question.
STL exporting for quick prototyping
Therefore, we're going to modify our extrude so that it has an extremely thin thickness of only 0.6 millimeters, or three layers, for a usual 0.2-millimeter layer height.
Next, go to right-click and choose "Export." Check that your format is set to SDL or whatever other format you print in to get the highest quality, and make sure your units are accurate as well. A test print similar to this will download nearly immediately after clicking OK. This type of test print completes very quickly and with very little filament. I was able to check that I liked the spacing in my situation. One of the flathead screwdrivers needs to be extended because it was a little bit too wide. Let's add a new boss now that we are getting close.
Reviewing design considerations for 3D printing
Exporting the model will allow us to review our concerns. The only thing left to do is locate the mounting location and secure it in place using two screws that go through my mounting boss because we built that short prototype version, so we are confident that everything fits well. This is a straightforward component with a straightforward task, but since we created it ourselves, this small project is quite fulfilling. Also, keep in mind that an off-the-shelf component wouldn't be suitable for this discordant set of tools and accessories.
What we're creating
I purchased a set of Allen keys without any sort of casing, so I created one using a straightforward design and had it 3D printed as the basis for today's post. Other than Allen keys, this design is flexible. Anything with a thicker head and a thinner handle will work. This also applies to screwdrivers, therefore I'll be making a holder for them.
Design considerations for 3D printing
We must take some design factors into account while using 3D printing. Your 3D printer's volume will determine the largest part you can create, so you need to be mindful of that. Additionally, we must consider leaving a flat surface that touches the bed as we create. Consider our overhangs while deciding which direction to position the print for optimal strength and in this orientation.
Dimensions, building lines, and restrictions
So now is the time to introduce a crucial idea: restricting sketches. You'll see that some of our lines are blue and some are black. We can click and drag the blue lines to turn them entirely black to totally confine the sketch because they are unbound. Fully confined signifies that there is only one possible interpretation of the geometry to aid in this.
I'll approach the line tool because we're going to utilize a construction line, and once I do, we'll see this icon here that says "construction." By using the keyboard shortcut q, we may toggle any line between construction and normal by pressing the q key. Let's descend and align ourselves with the midpoint shown by the floating midpoint icon and the square beneath the cursor. To exit any tool, we will then move the pointer across and snap to the opposite side of the line on the right-hand border. Then we can hit the escape key.
Since they are all aligned across the right side, we can now constrain the centers of all of these spheres to lie on this construction line. The first coincidence that has a keyboard shortcut will be used. This joins two sketch elements at the same location, as you'll soon see, so I'll click the circle's center and then the structure line to demonstrate how it will move to snap. Then, we'll perform this for the other circles, greatly improving the appearance of our sketch.
We'll use the dimension tool to accomplish that. The shortcut key is d, and it is located in the center of the toolbar. By clicking on the diagonal axis, moving the mouse out to the side, and then clicking a second time, let's first dimension the thickness of our holder. I'm aware that I'm shooting for about 40 millimeters, so So can see that the entire sketch has been resized to fit this new, 40-millimeter dimension.
The dimensions for each of the cutouts for my screwdriver holder will now be added. I can easily dimension the diameter by clicking on the outside of the circle and then again off to the side because the dimension tool is still open and is highlighted in blue. I only had a 6.2-millimeter screwdriver.
We now repeat the dimensioning for the remaining cutout circles, adding the same amount of space for each one, since I don't want the fit to be too tight, to make the cutout for it 7.5 millimeters, a little over a millimeter more clearance. I now realize that I actually have seven accessories, so I'll press C to activate the circle tool before returning to retrieve the additional one. Our overall shape is established, but how far apart should these be? I hope you will measure the circumference of the handles as well.
To illustrate that, create another circle. As it's only a guide, I want this one to be a construction line, so I'll hit Q to toggle the line, and then I can click to finish the circle. We can see that the situation is a little tight after dimensioning it. Keep in mind that nothing blue is limited, so we can click and drag them into a more advantageous position.
Now that we have added some dimensions, let's hit D to complete the sketch. I'll click on the circle's center and then the vertical line that allows me to measure between the two, and I'll round this up to 15 to make it nice and even. I can now duplicate this procedure for the other tools since I'm satisfied with the spacing for the first one. Then size the outer edge of the building line to indicate its broadest point, and set a measure to determine the distance between each tool.
We're almost done now. Almost everything is dark, as can be seen. I now realize that you should check your dimensions again because I was mistaken.
And now we can mention that we can edit any dimension because of double clicking on it. This gap feels a bit constrained on the side, so I'm going to widen it and add my final measurement on the right side to completely confine the sketch. At this point, I can click the check button to complete the sketch because every line is now black rather than blue.
Drawing a draught
Over time, we will learn that our feature tree is located on the left side. Let's begin our first sketch by moving up and clicking sketch as there is now nothing there. OnOn-shape sketches are identical to sketches made in the real world. The first thing On-shape needs to know is where we want to locate this two-dimensional sketch because it is flat and two-dimensional. We could set a drawing on any of the flat surfaces if we already had a partially constructed model, but since we don't, we'll pick one of the given planes.
When someone clicks the tick, they typically believe they are confirming a sketch, but in reality, they are telling the shape that the sketch is complete. Instead, click the tick later. If you accidentally hit it, all it takes is a double click to edit any characteristic in the feature tree. It's time to get drawing. I'll press the n key to rotate the camera so it faces the sketch directly and the p key to make the planes invisible. By doing this, you may turn them on and off.
Performing measurements
We need to take some measures first, then we'll head over to Cad. The basic least is a ruler, but I'd strongly advise getting a cheap set of digital calipers. I've included links to some of them in the summary below. Set up all of your equipment, then gauge the width of the narrowest area. Additionally, the diameter's thickest portion should be measured because it will aid in spacing. Then, wherever you intend to install the tool, take a ruler and, in addition to measuring the bench thickness as necessary, mark the approximate location of the tools with the ruler to determine how broad your tool holder should be.
Extrusion device
As a result, our geometry is entirely two-dimensional. Let's proceed to make it three-dimensional. We'll approach the extrude button that is located next to the sketch to complete this. Shift e is the keyboard quick cut. The locations that we want to extrude are indicated in this blue box, and doing so should only need a single click. We are getting a preview of how it will seem with the standard thickness of 25 mm.
We can manually complete it by dragging the arrow. You'll want to write in a precise measurement most of the time, though. Thus, we click the tick once again when we are content. We now have our first solid body and our first component that is listed in the components list. In my instance, we're going to right-click on this and rename it. I'm going to right-click on this and rename it, rename it, rename it.
Camera controls
I advise you to familiarise yourself with the camera controls first. To zoom in and out, use the scrolling feature on your controller or touchpad, orbit the camera by holding down the right button while scrolling, or pan by holding down the control key and the right click. Additionally, you'll see a viewcube in the top right corner. We can click on any terrain to turn it toward us. If you've expanded too far and are having trouble finding your model, these buttons can also be used to rotate the camera. Another helpful shortcut is f for fit.
Modifying the model to include/remove a mounting boss
As a result, we can handle our tools but are unable to mount the holder. Start a new sketch, and the first thing you should do is extend the design by copying my Allen key holder. I'll thus click to draw on the bottom face in place of a plane. To turn the camera in the proper direction, press n. The tool with a keyboard shortcut is a crucial tool that we will thereafter learn how to utilize.The first constraint I'll add is an equal constraint, which will force the two holes to have the same diameter. I already know I want this component to stretch 30 millimeters and that I want two holes that are four millimeters in diameter. Finally, I'll perform a horizontal constraint, which when applied to the guidelines will make them horizontal; the only thing left is to add the dimension to establish the width of these two circles. I'll also create an equal constraint for my two guidelines, which will match the spacing from side to side.
We'll complete the sketch, click extrude, and then click in the middle of our new sketch. As you can see, the preview is not exactly what we want, so we'll toggle in the opposite direction by clicking the arrow icon and setting our desired depth. You'll notice that we can have a new and separate shape in this case, but we want to make sure that we're on add because that will combine the two parts for us.
I want exactly this, but let's look at other alternatives. A third sketch can be added to the front of the object to trace the new geometry. Using the use tool, we can snap a building project line to the centerlines and add an authorization hole and a hole for the flange. Some people might prefer to start with a sketch on the side of the material and then add some triangular brackets. We can then remove the excess into the central portion of the shape again, redirecting the direction, setting our width, and making sure we're on add.
There will be two extrusions. Since we want to use the same sketch for both extrusions, we'll first change the center hole, which we'll change to remove, to the blind, which appears to mean a distance through all, and then ensure by pressing the button the tick that's cut our deep trench all the way through. Next, we'll select the area between the two circles for our second deformation.
With this extrusion, we'll still remove material, but we'll take care to stop before we reach the end. To finish your part, simply repeat the process for the other side using that mounting choice. I'm going to keep pressing undo to return to the design I wanted because, if necessary, reshape offers a limitless number of updos that go all the way back to the beginning of your page.
Making a fresh document
After logging in to Onshape, we will go to the upper left and select Create, followed by Document. I'm just going to call my models by a general term like "tool holders" as you can have numerous models in a single document. Now, we can select "create."
Designing rectangles, lines, and circles
Now select the default corner rectangle in the sketch toolbar. I'll then return to the starting point and sketch the shape of my tool holder. I'm not concerned about dimensions at this time. Let's use the circle tool to create some cutouts. The abbreviation is c. I'll also approximately sketch the six circles I need in my situation because I know I need them. Click on the center first, then on the borders.
Finally, that concludes our first tutorial, which I tried to show utilizing Onshape's sketch and extrusion tools in a way that would suit many ideas.







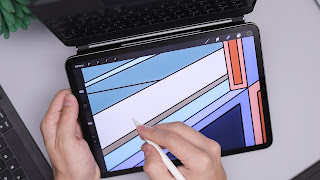
_11zon.png)

No comments:
Post a Comment