To make quick tutorial videos for your students, utilize Screencastify. Generating your own tutorial videos might seem like a sophisticated method, but Screencastify makes it simple and cost-free to do so.
Introduction
My kids would always have a tonne of questions when I introduced new technological programs, and I would end up frantically pacing the room while attempting to address everyone's problems. I used to dread that day. Now that students can work at their own pace thanks to the tutorials I create with Screencastify, I've pretty much completely eradicated that problem. Additionally, sharing tutorial videos on Google Classroom is a terrific method to inform parents about the software your students are using in class.
I always use a screen capture application like Screencastify or ScreenFlow to make a lesson film for my pupils whenever I introduce new technology in my classroom.
As a teacher, I suggest utilizing Screencastify because it's free, incredibly simple to use, and works on any computer. I use ScreenFlow to create my new Digital learning Classroom films. You can only use that program on a Mac, and it costs money.
Now I'll show you how to download Screencastify as a Chrome extension so you can start creating training videos right away. The first thing you should do is visit the Chrome Webstore. You can look for the Chrome Extension Screencastify in the web store for Chrome. Do you wish to incorporate this Chrome extension? Once it has been added, you will notice a Screencastify icon in the upper right corner of your screen, which you can click.
Screencastify will prompt me to configure a few different permissions when I initially click on it. I'm going to log in using Google first. I prefer to utilize this option since it saves documents to my Google Drive, which makes it simple for me to transfer them to my Google Classroom. It will ask me if I want to give the program access to my mic, webcam, and equipment for annotating and drawing. I'm going to click accept because I do want both of those turned on. when you initially select Screencastify.
How to move your webcam around in reality
The initial factor is You can move it to a new location if it's blocking some of the other texts you're trying to present to the pupils or if you just want to. The annotations at the bottom of the screen are something else I want to show you.
Therefore, in the first case, you can pause your screencast video there. Press resume to start recording again. A variety of screen elements can be pointed out using the mouse function. You can utilize the focus option to direct the mouse's attention to specific areas. If you select "highlight click," your mouse will click wherever it is pointed. This will make your mouse pointer highlight when you click. It's also quite helpful when you want to bring attention to a certain location.
Record an instructional video
Go to the top right of the screen. To use Screencastify, click the icon. You will have a few choices. I typically opt to capture my full desktop.
Because it won't record that browser if you record one tab of a browser and then switch to another, that is the reason why. And I've had that happen multiple times where I believe I'm filming something but I'm not, and if I lose the entire video, it's quite frustrating. So I just record my desktop now. I enjoy leaving the webcam embedded because it's entertaining for the pupils.
You will see that it will prompt you to choose the desktop when I press the record button when I'm ready to start the recording. Once you click "Share," your video will start to be recorded.
You can crop any portion of the video
Alternately, shorten it. That is possible right now. If you wish to test some more sophisticated functions, you can also explore some editing features. I believe watching your videos on Google Drive is the simplest option. Of course, you could also try something more complicated, like starting your own YouTube channel.
You can return and check to see if your file has been prepared after a little while. The beautiful part is that this file is now saved in your Google Drive and you can now go to Google Classroom and easily upload it so that students can view it. You'll then see the video, which you can then watch. I'm going to select "make the material" under the "class work" option.
Configure a few preferences
You'll need to set your microphone up. Just using your internal microphone is acceptable. Students will like using the camera, which I highly recommend. Then click. You can start recording after selecting your internal webcam.
You'll now see that your free Screencastify account comes with 50 free films, which in my opinion is more than enough for the average educator. You're going to go ahead and press the record button whenever you want to record. How to Utilize Google Classroom is one of the first educational movies I made for my students.
Disable the webcam
The webcam feature can also be disabled. Additionally, you may click X on that to make the tools in the toolbox invisible. Return to the Screencastify icon once you have finished recording your video. Toggle it. Select stop. It will play your video.
Before distributing it to pupils, I advise you to watch it. It will present you with a few options for how to store it. It can be stored on your disc. By clicking the share button, you can either share it immediately on YouTube or Google Drive. For my students, I have actually created a YouTube account where they can discover all of my instructional videos.
Desire to add annotations
To achieve this, simply click the tiny pencil. You can select different colors, so if there is a location on the website that you want to call attention to, for instance, you can circle it or add a box. You can click the eraser to remove your annotation if you wish to remove that.
Make a brand-new assignment with the title "Google Classroom Tutorial."
I prefer to Link, as I demonstrated in my Google Classroom tutorial.
Make topics so I can organize my material for pupils more effectively. to add this article to my educational topic, after which to click the Drive folder. This post was very just written, therefore it shows up in my Drive as a newly produced file. Once I click "Add Post," it will be visible to the students. I hope you now understand how simple it is to use Screencastify to produce instructional films for students.


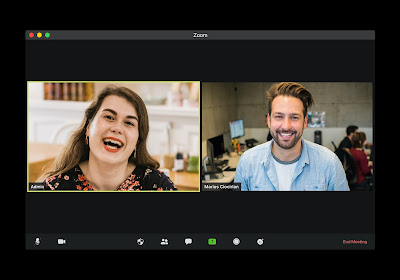


_11zon.png)

No comments:
Post a Comment